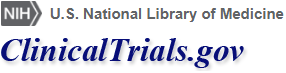How to Use Search Results
Contents
- Overview of the Search Results Page
- Customize Your Search Results Display
- Subscribe to Search Results
- Download Search Results
Overview of the Search Results Page
After you have entered search terms into one or more search fields and clicked on one of the search buttons, the search results will appear on a new screen below the search box.
The List tab is the default view for search results. This list view shows the most relevant study records for your search terms in a table format.

You can change how the search results are displayed in the following ways:
- Click on the By Topic tab to browse your search results grouped by various topics, using categories or alphabetical lists
- Click on the On Map tab to view and browse your search results by location
- Click on the Search Details tab to view recognized terms and synonyms and related terms:
- Under Terms and Synonyms Searched, view a table showing all query terms and synonyms for your search terms. For example, the term "skin neoplasm" is a synonym for "skin cancer."
- Under Related Terms, click on any term to refine your search. For example, click on education after conducting a search on the term "diabetes" to find studies related to diabetes education.
Filters
Use the Filters found on the left side of the Search Results page to narrow or change the list of studies shown in search results. Click on the box next to each filter you'd like to apply (or remove). After making the selection(s), click the Apply button. For example, mark the Recruiting checkbox and click the Apply button to see only studies that are open and recruiting new participants.
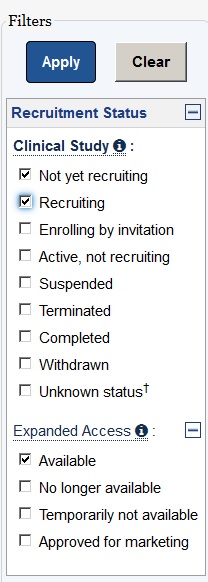
Search Results List
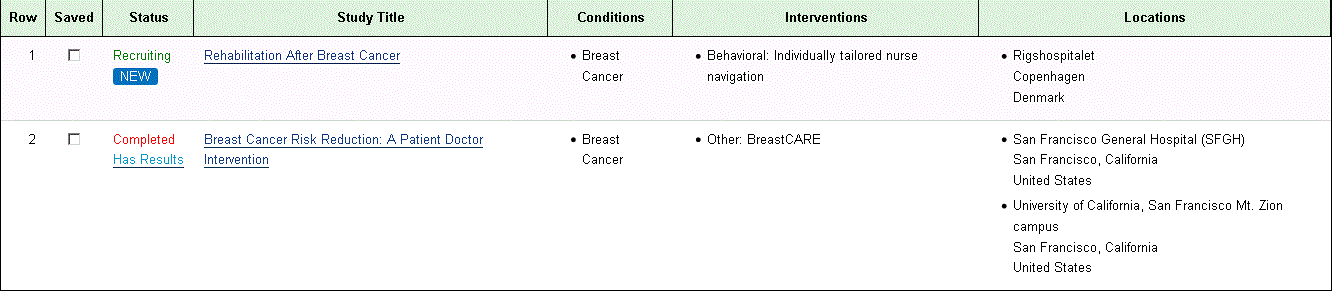
The search results list includes basic study information under the following headings:
- Row: Indicates the order in which studies appear in the search results with the studies most relevant to your search terms appearing higher in the list
- Saved: Allows you to save studies to refer to later. Click on the box to save a study record. The button labeled Saved Studies in the top right corner of the page shows the number of studies saved. Click this button to see a list of only your saved studies.
- Status: Indicates current stage of the study (for example, Recruiting; Active, not recruiting; Completed). A "New" icon is displayed next to the study records initially available on ClinicalTrial.gov (or "posted") during the past 30 days.
- Study Title: Shows the study's Brief Title, which links to the full study record
- Conditions: The disease, disorder, syndrome, illness, or injury being studied
- Interventions: The drug or medical approach being studied
- Locations: Displays information about participating facilities in a clinical study, including name, city, and country
Customize Your Search Results Display
You can customize what information is displayed in the search results table. You can choose the number of studies to be displayed per page and add or remove columns from the table. To modify the columns, use the Show/Hide Columns button in the upper right corner of the table to choose from the options available.
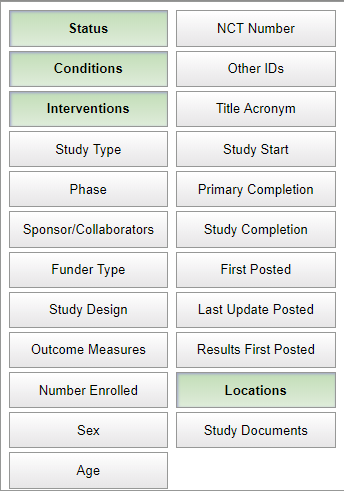
Subscribe to Search Results

ClinicalTrials.gov provides RSS feed subscriptions. By creating an RSS feed for a specific search, you can receive current information on studies found by your search that have been recently added or updated.
As an alternative to using an RSS reader, you can bookmark the Search Results page or label it as a "favorite" in your Web browser. Every time you open the page, the current search results will be shown.
See RSS Feeds for more information on RSS feeds and readers and on setting up RSS feeds for your searches.
Download Search Results
To download information about some or all of the study records shown in your search results, click on Download above the search results list:
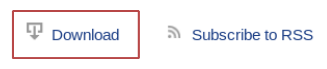
See Downloading Content for Analysis for more information.
Learn More
- How to Search: Learn about finding studies on ClinicalTrials.gov.